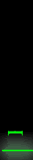Melihat topic diatas mungkin sangat biasa bagi slackers mania,tapi tulisan ini saya tujukan bagi newbie slack seperti saya ;),install squid merupakan pengalaman pertama bagiku di mesin slackware di kantor tempat ku magang,setelah sekian lama ngumpulin artikel dan mencoba di mesin slackware computer local kali aku beranikan diri mencoba install squid langsung di computer kantor dengan support dari Mas Deny sama bolon9(thank’s mas for u motivations) Leet’s go langsung aja.Berikut adalah cara sederhana untuk install squid di mesin slackware kita :
Pertama² download squid package nya:
# wget http://www.linuxpackages.net/download.php?id=11469
kemudian install packagenya dengan perintah berikut:
# installpkg Squid-2.6.STABLE14-i486-1xav.tgz
Kemudian buat script bash sebagai berikut :
# vi /etc/rc.d/rc.squid
isikan rc.squid sebagai berikut:
#!/bin/sh
echo -n ' squid '
case "$1" in
start)
/usr/sbin/squid -D
;;
stop)
/usr/sbin/squid -k shutdown
;;
restart)
/usr/sbin/squid -k reconfigure
;;
*)
echo "Usage: `basename $0`
{start|stop|restart}"
;;
esac
Kemudian permissionnya /etc/rc.d/rc.squid supaya bisa di eksekusi
#chmod 755 /etc/rc.d/rc.squid
Supaya squid dapat di load otomatis ketika restart edit file rc.inet2
# vi /etc/rc.d/rc.inet2
tambah baris dibawah ini pada file /etc/rc.d/rc.init2
# Start SQUID (Squid proxy server):
if [ -x /etc/rc.d/rc.squid ]; then
. /etc/rc.d/rc.squid start
fi
Ubah kepemilikan direktori squid
# chown -R nobody:nogroup /var/lib/squid/
Buat swap dengan :
# squid -z
2008/05/07 13:31:10| Creating Swap Directories
Edit file /etc/squid/squid.conf
# vi /etc/squid/squid.conf
sepengetahuan saya , ada beberapa baris modifikasi dari squid.conf sudah membuat squid Anda berjalan normal.berikut hal yang perlu di perhatikan dalam squid.conf:
o cache_mem 256 MB
Ganti besar memory 1/3 dari kapasitas memory Anda. Memang tidak ada
patokan pasti. Jika Anda punya memory 512MB, dan dikhususkan buat
squid, berjalan di run level 3, mungkin Anda bisa mengganti dengan
400MB ….hehehehe :D
o cache_dir ufs /var/log/squid/cache 1000 16 256
Berapa besar kapasitas Hardisk Anda ? Angka 1000 menandakan 1000MB
untuk cache squid di hardisk. Ingin lebih ? Silahkan !
o acl our_networks src 192.168.100.0/24 192.168.200.0/24
Baris di atas menunjukkan bahwa komputer dengan alamat 192.168.100.0
sampai 192.168.100.255 dan komputer dengan address 192.168.200.0 sampai
192.168.200.255 merupakan our_networks.
o http_access allow our_networks
Baris diatas memgatakan, squid hanya mengijinkan cache http pada alamat
yang disebutkan our_networks
•cache_mgr proxyadmin@disdikbone.org
Sesuaikan dengan alamat email anda
Berikut sebagian konfigurasi dari squid.conf punyaku:
http_port 312 transparent
cache_mem 128 MB
maximum_object_size 256 KB
minimum_object_size 4 KB
cache_dir diskd /cache 20000 16 256 Q1=72 Q2=64
cache_access_log /usr/local/squid/var/logs/access.log
cache_log /usr/local/squid/var/logs/cache.log
acl manager proto cache_object
acl localhost src 127.0.0.1/255.255.255.255
acl all src 0.0.0.0/0.0.0.0
acl our_networks src 192.168.100.0/24 <--- tergantung network client kita
acl lan src 10.35.20.0/24
http_access allow our_networks
Jika kita ingin menjalankan squid sebagai transparent proxy maka entry² berikut pada file squid.conf harus di enable:
untuk kernel 2.6 pakai :
http port 3128 transparent
untuk kernel 24 pakai :
httpd_accel_host virtual
httpd_accel_port 80
httpd_accel_with_proxy on
httpd_accel_uses_host_header on
kemudian tambahkan pada firewall kita dengan baris dibawah ini:
misal eth1 sebagai local dan eth0 adalah yang erhubung degan internet dengan ip 118.98.169.11
iptables -t nat -A PREROUTING -i eth1 -p tcp --dport 80 -j DNAT --to 118.98.169.11:3128
Start squid dengan:
# /etc/rc.d/rc.squid start
Rabu, 28 Juli 2010
Cara Instalasi Ubuntu 10.4 (step by step)
Berikut terjemahan cara installasi Ubuntu 10.4 step by step :
Persiapan :
Anda butuh ISO image Ubuntu 10.04 LTS desktop sesuai dgn motherboard Anda yaitu Intel pilih i386 atau AMD pilih am64 dan dapat didonlot di sini. Burn itu ISO ke DVD blank pada speed 8x (bisa gunakan Nero, CDBurnerXP, Roxio).
Masukan DVD ubuntu tadi dan reboot… tunggu…….
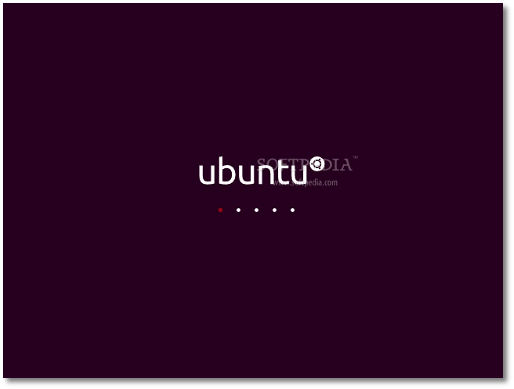
Berikutnya pilih bahasa dan klik tombol Install Ubuntu 10.04 LTS….
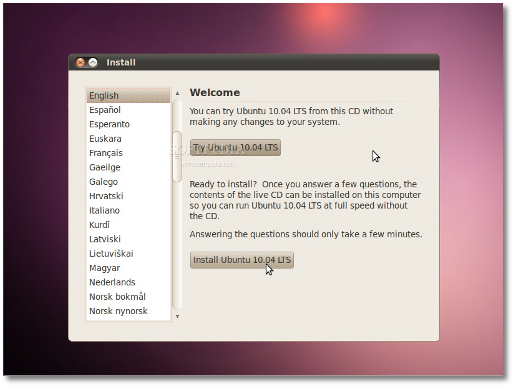
Berikutnya akan tampil peta dunia. Gunakan mouse pilih salah satu kota misalnya Jakarta untuk menentukan timezone atau bisa pilih list Region dan Time Zone… klik tombol Forward untuk lanjut
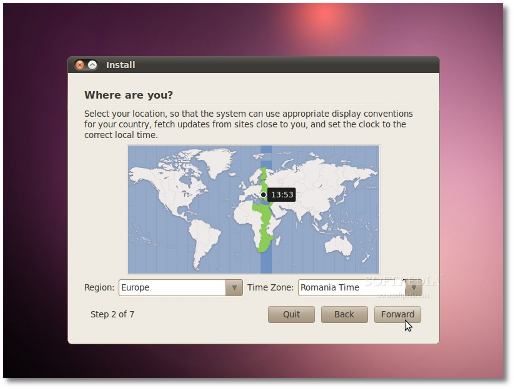
Berikutnya tentukan keyboard layout… untuk kita di Indonesia pilih saja Suggested option : USA…. klik tombol Forward untuk lanjut
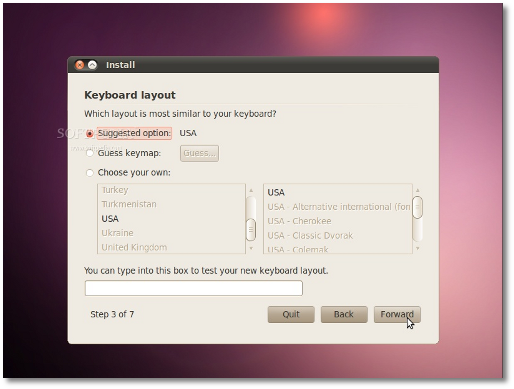
Berikutnya partisi harddisk… yang ini harus hati-hati. Ada 4 opsi yaitu :
1. Jika ada OS lain misalnya Windows XP dan Anda mau dual boot… pilih opsi pertama : “Install them side by side, choosing between them at each startup.”
Catatan : ini hanya muncul kalau ada OS lain di komputer Anda dan setelah diinstall boot loader Windows akan ditimpa dengan boot loader Ubuntu.
2. Jika Anda akan menghapus OS yang lain itu atau harddisk sudah kosong dan Anda ingin installer otomatis lakukan partisi, silahkan pilih opsi kedua : “Use the entire disk.”
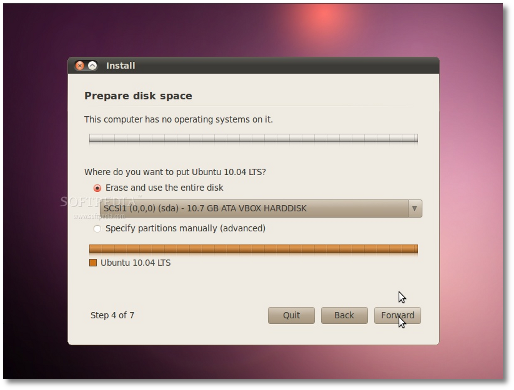
3. Opsi ketiga yaitu “Use the largest continuous free space”… maka installer akan install Ubuntu 10.4 ke partisi kosong di komputer Anda.
4. Opsi keempat yaitu “Specify partitions manually”… ini hanya direkomendasi untuk advanced users yaitu bisa buat partisi khusus atau format partisi dgn jenis filesystem yang berbeda dan bisa juga create partisi /home dan bisa tetap ada kalau misalnya mau install ulang nantinya.
Berikut penjelasan detil cara partisi manual dengan /home :
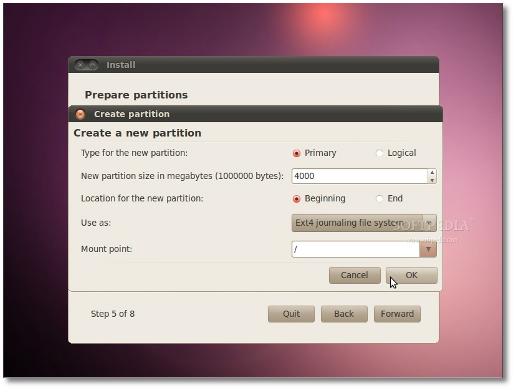
Ini seharusnya tampilan tabel partisi Anda… jika iya silahkan klik tombol Forward untuk lanjut
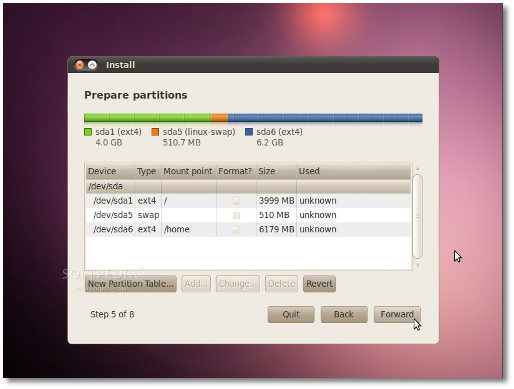
PERINGATAN : data yang ada akan HILANG dan TDK BISA DIKEMBALIKAN
klik tombol Forward untuk lanjut….
Di screen Who are you? silahkan isi selengkapnya… nama komputer itu otomatis tapi bisa diganti… klik Forward untuk lanjut
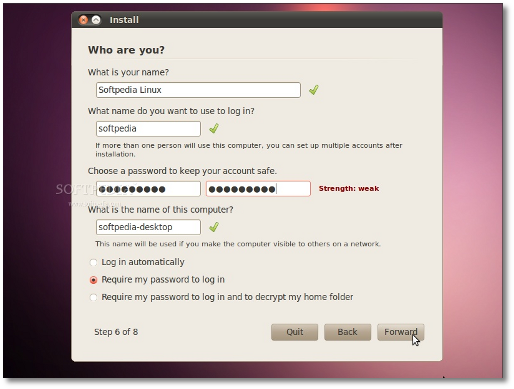
Akhirnya sampai di step terakhir. Di sini, Anda bisa install boo loader di partisi atau di harddisk (pilihan default).
Klik tombol Install untuk lanjut…

OS Ubuntu 10.04 LTS (Lucid Lynx) akan terinstall…..
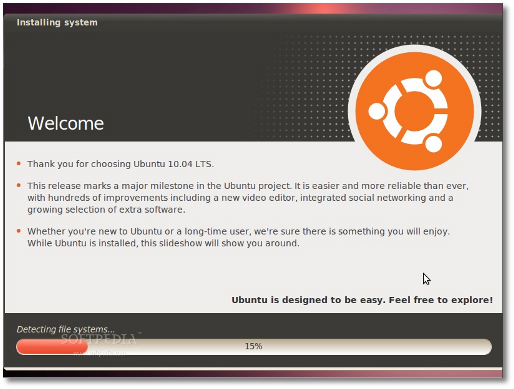
Setelah kira-kira 10-18 menit (tergantung spek komputer Anda), popup window akan muncul memberitahukan instalasi telah selesai. Klik tombol “Restart Now” untuk lanjut
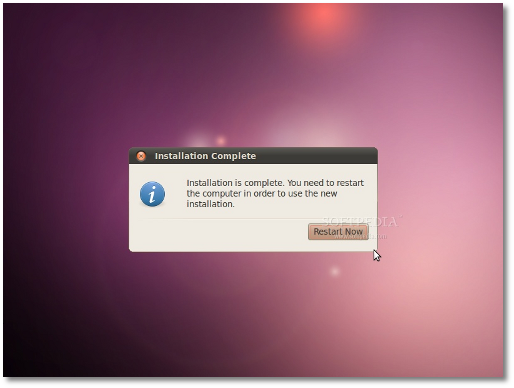
CD akan tereject… keluarkan CD lalu tekan keyboard “Enter” untuk reboot. Komputer akan restart dan dalam beberapa detik Anda akan melihat Ubuntu boot splash….
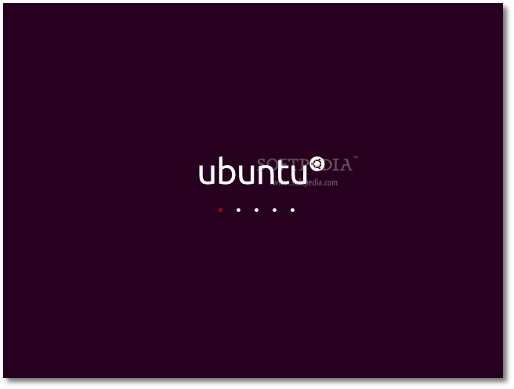
Di layar login, ketik username Anda lalu ketik passwordnya. Klik tombol “Log In” atau tekan “Enter”.
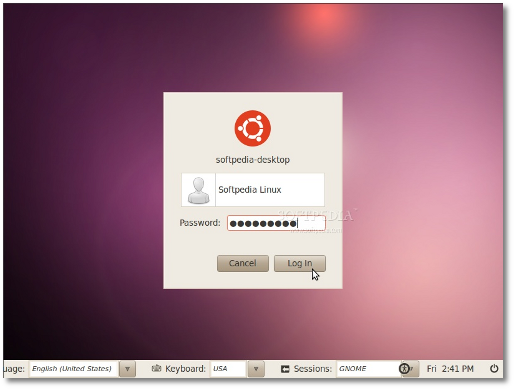
Enjoy… dan nikmatilah rasa terbaru dari Ubuntu 10.04 LTS !
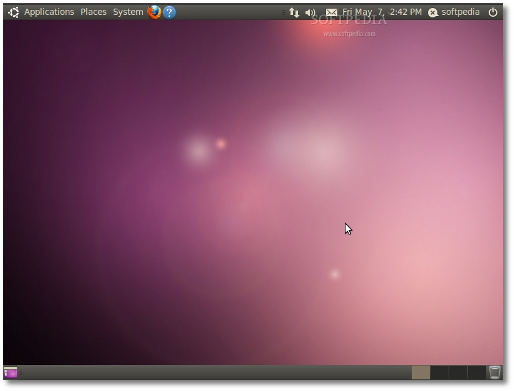
Diterjemahkan dari : http://news.softpedia.com/news/Installing-Ubuntu-10-04-LTS-141550.shtml
Persiapan :
Anda butuh ISO image Ubuntu 10.04 LTS desktop sesuai dgn motherboard Anda yaitu Intel pilih i386 atau AMD pilih am64 dan dapat didonlot di sini. Burn itu ISO ke DVD blank pada speed 8x (bisa gunakan Nero, CDBurnerXP, Roxio).
Masukan DVD ubuntu tadi dan reboot… tunggu…….
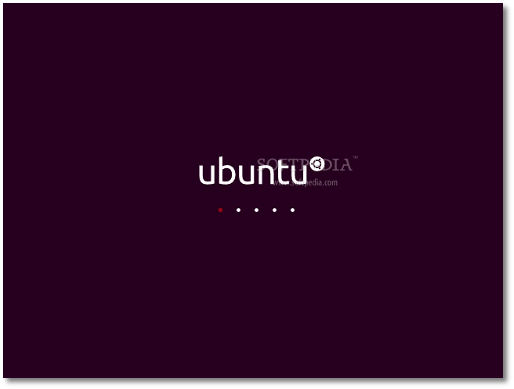
Berikutnya pilih bahasa dan klik tombol Install Ubuntu 10.04 LTS….
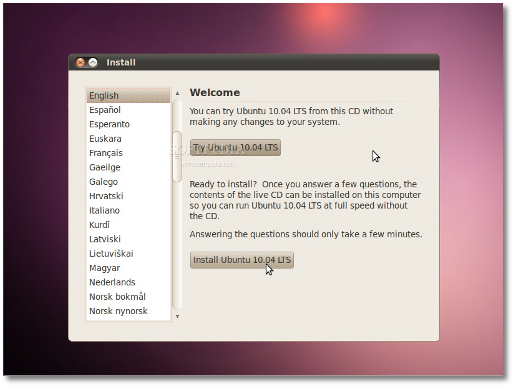
Berikutnya akan tampil peta dunia. Gunakan mouse pilih salah satu kota misalnya Jakarta untuk menentukan timezone atau bisa pilih list Region dan Time Zone… klik tombol Forward untuk lanjut
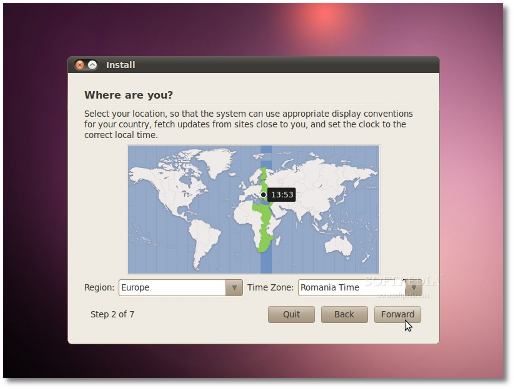
Berikutnya tentukan keyboard layout… untuk kita di Indonesia pilih saja Suggested option : USA…. klik tombol Forward untuk lanjut
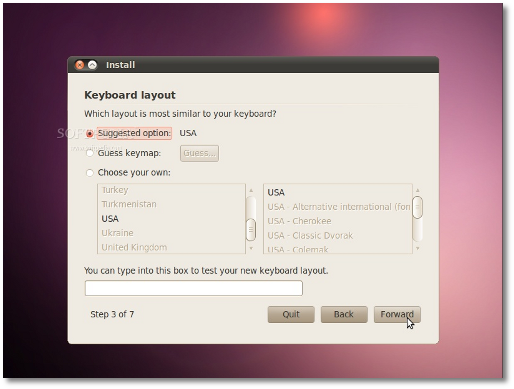
Berikutnya partisi harddisk… yang ini harus hati-hati. Ada 4 opsi yaitu :
1. Jika ada OS lain misalnya Windows XP dan Anda mau dual boot… pilih opsi pertama : “Install them side by side, choosing between them at each startup.”
Catatan : ini hanya muncul kalau ada OS lain di komputer Anda dan setelah diinstall boot loader Windows akan ditimpa dengan boot loader Ubuntu.
2. Jika Anda akan menghapus OS yang lain itu atau harddisk sudah kosong dan Anda ingin installer otomatis lakukan partisi, silahkan pilih opsi kedua : “Use the entire disk.”
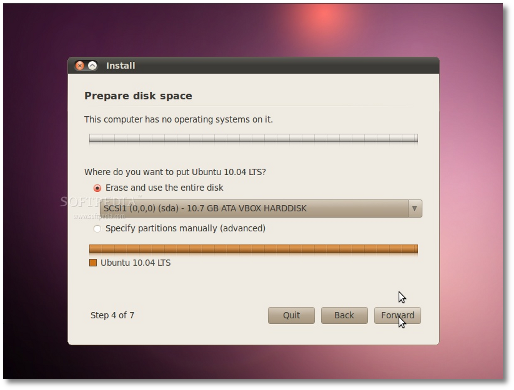
3. Opsi ketiga yaitu “Use the largest continuous free space”… maka installer akan install Ubuntu 10.4 ke partisi kosong di komputer Anda.
4. Opsi keempat yaitu “Specify partitions manually”… ini hanya direkomendasi untuk advanced users yaitu bisa buat partisi khusus atau format partisi dgn jenis filesystem yang berbeda dan bisa juga create partisi /home dan bisa tetap ada kalau misalnya mau install ulang nantinya.
Berikut penjelasan detil cara partisi manual dengan /home :
- Pilih tombol “Specify partitions manually (advanced) and click the “Forward”;
- Pastikan harddisk yg dipilih benar. /dev/sda is the harddisk fisik pertama. /dev/sdb adalah harddisk fisik kedua di komputer Anda. Jadi, pastikan mana yang Anda ingin format kalau salah maka data di harddisk tsb akan HILANG SEMUA;
- Jika andaikan saja harddisk terpilih itu kosong (tidak ada OS atau data penting), tapi masih ada partisi di dalamnya. Pilih satu partisi lalu klik tombol “Delete”… hingga akhirnya muncul kata “free space”. Lakukan hal yg sama utk partisi-partisi yang lain sampai hanya muncul 1 baris kata “free space”;
- Pilih baris “free space” tadi, klik tombol Add dan di window yang muncul ketik 2000 di “New partition size in megabytes” dan pilih opsi “swap area” dari list “Use as:”. Klik tombol OK stlh beberapa detik muncul baris “swap” sesuai dgn size 2000 tadi. Ini cuma contoh, biasanya size swap sama dgn memory fisik Anda;
- Pilih lagi baris “free space”, klik tombol Add dan pilih opsi Primary lalu ketik antara 10.000 dan 50.000 di kotak “New partition size in megabytes” dan pilih / sebagai “Mount point.” Klik tombol OK stlh beberapa detik akan muncul baris “ext4 /”;
- Pilih lagi baris “free space”, klik tombol Add dan pilih opsi Primary lalu ketik antara 30.000 dan 50.000 (space yang masih tersisa) di kotak “New partition size in megabytes” dan pilih /home sebagai “Mount point.” Klik tombol OK stlh beberapa detik akan muncul baris “ext4 /home”;
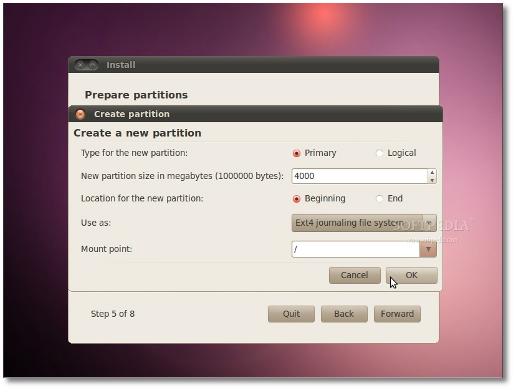
Ini seharusnya tampilan tabel partisi Anda… jika iya silahkan klik tombol Forward untuk lanjut
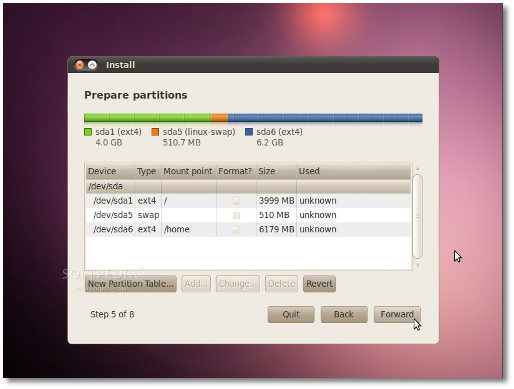
PERINGATAN : data yang ada akan HILANG dan TDK BISA DIKEMBALIKAN
klik tombol Forward untuk lanjut….
Di screen Who are you? silahkan isi selengkapnya… nama komputer itu otomatis tapi bisa diganti… klik Forward untuk lanjut
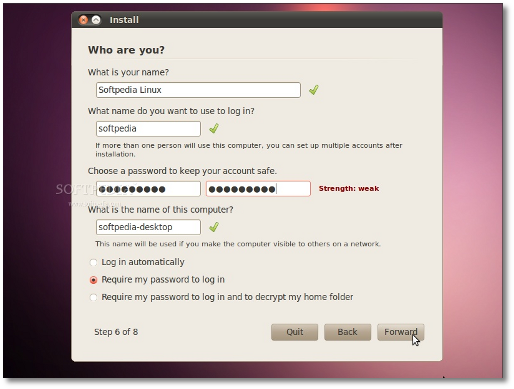
Akhirnya sampai di step terakhir. Di sini, Anda bisa install boo loader di partisi atau di harddisk (pilihan default).
Klik tombol Install untuk lanjut…

OS Ubuntu 10.04 LTS (Lucid Lynx) akan terinstall…..
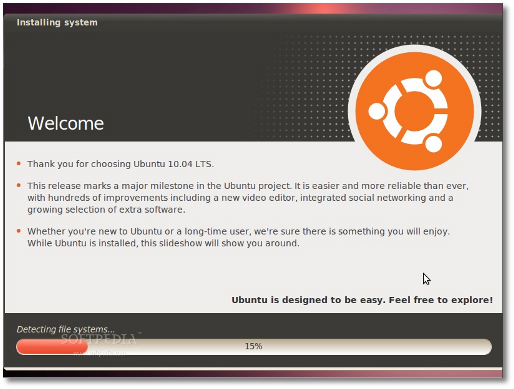
Setelah kira-kira 10-18 menit (tergantung spek komputer Anda), popup window akan muncul memberitahukan instalasi telah selesai. Klik tombol “Restart Now” untuk lanjut
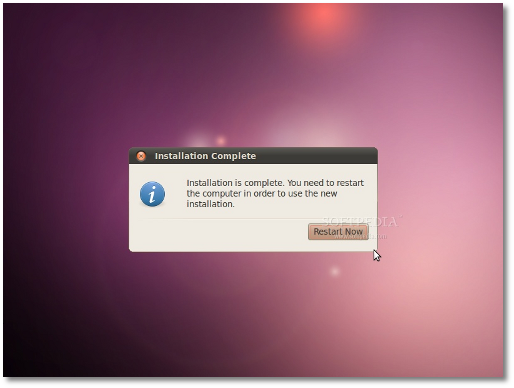
CD akan tereject… keluarkan CD lalu tekan keyboard “Enter” untuk reboot. Komputer akan restart dan dalam beberapa detik Anda akan melihat Ubuntu boot splash….
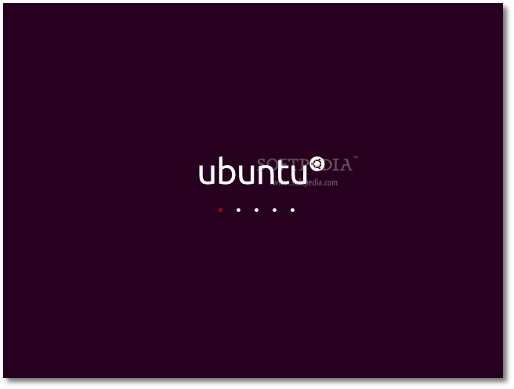
Di layar login, ketik username Anda lalu ketik passwordnya. Klik tombol “Log In” atau tekan “Enter”.
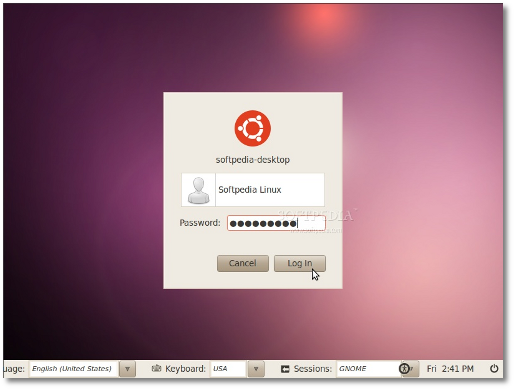
Enjoy… dan nikmatilah rasa terbaru dari Ubuntu 10.04 LTS !
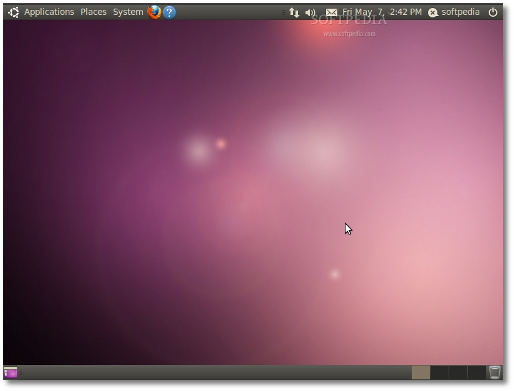
Diterjemahkan dari : http://news.softpedia.com/news/Installing-Ubuntu-10-04-LTS-141550.shtml
Langganan:
Postingan (Atom)