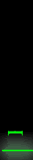Melihat topic diatas mungkin sangat biasa bagi slackers mania,tapi tulisan ini saya tujukan bagi newbie slack seperti saya ;),install squid merupakan pengalaman pertama bagiku di mesin slackware di kantor tempat ku magang,setelah sekian lama ngumpulin artikel dan mencoba di mesin slackware computer local kali aku beranikan diri mencoba install squid langsung di computer kantor dengan support dari Mas Deny sama bolon9(thank’s mas for u motivations) Leet’s go langsung aja.Berikut adalah cara sederhana untuk install squid di mesin slackware kita :
Pertama² download squid package nya:
# wget http://www.linuxpackages.net/download.php?id=11469
kemudian install packagenya dengan perintah berikut:
# installpkg Squid-2.6.STABLE14-i486-1xav.tgz
Kemudian buat script bash sebagai berikut :
# vi /etc/rc.d/rc.squid
isikan rc.squid sebagai berikut:
#!/bin/sh
echo -n ' squid '
case "$1" in
start)
/usr/sbin/squid -D
;;
stop)
/usr/sbin/squid -k shutdown
;;
restart)
/usr/sbin/squid -k reconfigure
;;
*)
echo "Usage: `basename $0`
{start|stop|restart}"
;;
esac
Kemudian permissionnya /etc/rc.d/rc.squid supaya bisa di eksekusi
#chmod 755 /etc/rc.d/rc.squid
Supaya squid dapat di load otomatis ketika restart edit file rc.inet2
# vi /etc/rc.d/rc.inet2
tambah baris dibawah ini pada file /etc/rc.d/rc.init2
# Start SQUID (Squid proxy server):
if [ -x /etc/rc.d/rc.squid ]; then
. /etc/rc.d/rc.squid start
fi
Ubah kepemilikan direktori squid
# chown -R nobody:nogroup /var/lib/squid/
Buat swap dengan :
# squid -z
2008/05/07 13:31:10| Creating Swap Directories
Edit file /etc/squid/squid.conf
# vi /etc/squid/squid.conf
sepengetahuan saya , ada beberapa baris modifikasi dari squid.conf sudah membuat squid Anda berjalan normal.berikut hal yang perlu di perhatikan dalam squid.conf:
o cache_mem 256 MB
Ganti besar memory 1/3 dari kapasitas memory Anda. Memang tidak ada
patokan pasti. Jika Anda punya memory 512MB, dan dikhususkan buat
squid, berjalan di run level 3, mungkin Anda bisa mengganti dengan
400MB ….hehehehe :D
o cache_dir ufs /var/log/squid/cache 1000 16 256
Berapa besar kapasitas Hardisk Anda ? Angka 1000 menandakan 1000MB
untuk cache squid di hardisk. Ingin lebih ? Silahkan !
o acl our_networks src 192.168.100.0/24 192.168.200.0/24
Baris di atas menunjukkan bahwa komputer dengan alamat 192.168.100.0
sampai 192.168.100.255 dan komputer dengan address 192.168.200.0 sampai
192.168.200.255 merupakan our_networks.
o http_access allow our_networks
Baris diatas memgatakan, squid hanya mengijinkan cache http pada alamat
yang disebutkan our_networks
•cache_mgr proxyadmin@disdikbone.org
Sesuaikan dengan alamat email anda
Berikut sebagian konfigurasi dari squid.conf punyaku:
http_port 312 transparent
cache_mem 128 MB
maximum_object_size 256 KB
minimum_object_size 4 KB
cache_dir diskd /cache 20000 16 256 Q1=72 Q2=64
cache_access_log /usr/local/squid/var/logs/access.log
cache_log /usr/local/squid/var/logs/cache.log
acl manager proto cache_object
acl localhost src 127.0.0.1/255.255.255.255
acl all src 0.0.0.0/0.0.0.0
acl our_networks src 192.168.100.0/24 <--- tergantung network client kita
acl lan src 10.35.20.0/24
http_access allow our_networks
Jika kita ingin menjalankan squid sebagai transparent proxy maka entry² berikut pada file squid.conf harus di enable:
untuk kernel 2.6 pakai :
http port 3128 transparent
untuk kernel 24 pakai :
httpd_accel_host virtual
httpd_accel_port 80
httpd_accel_with_proxy on
httpd_accel_uses_host_header on
kemudian tambahkan pada firewall kita dengan baris dibawah ini:
misal eth1 sebagai local dan eth0 adalah yang erhubung degan internet dengan ip 118.98.169.11
iptables -t nat -A PREROUTING -i eth1 -p tcp --dport 80 -j DNAT --to 118.98.169.11:3128
Start squid dengan:
# /etc/rc.d/rc.squid start
Rabu, 28 Juli 2010
Cara Instalasi Ubuntu 10.4 (step by step)
Berikut terjemahan cara installasi Ubuntu 10.4 step by step :
Persiapan :
Anda butuh ISO image Ubuntu 10.04 LTS desktop sesuai dgn motherboard Anda yaitu Intel pilih i386 atau AMD pilih am64 dan dapat didonlot di sini. Burn itu ISO ke DVD blank pada speed 8x (bisa gunakan Nero, CDBurnerXP, Roxio).
Masukan DVD ubuntu tadi dan reboot… tunggu…….
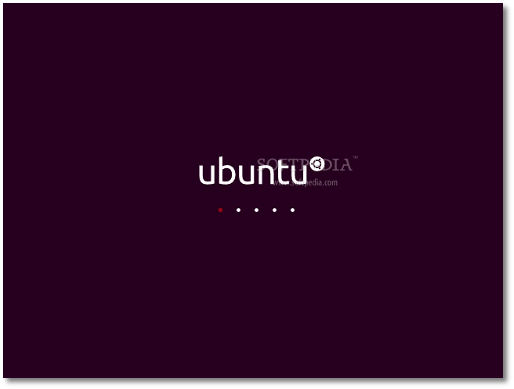
Berikutnya pilih bahasa dan klik tombol Install Ubuntu 10.04 LTS….
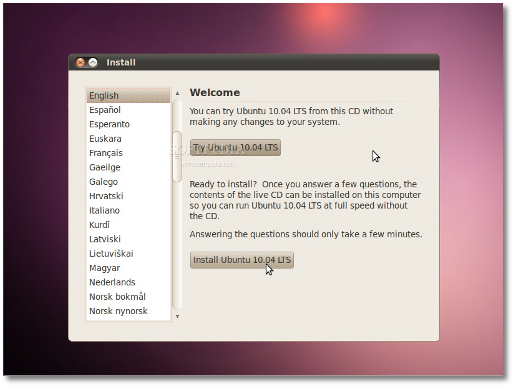
Berikutnya akan tampil peta dunia. Gunakan mouse pilih salah satu kota misalnya Jakarta untuk menentukan timezone atau bisa pilih list Region dan Time Zone… klik tombol Forward untuk lanjut
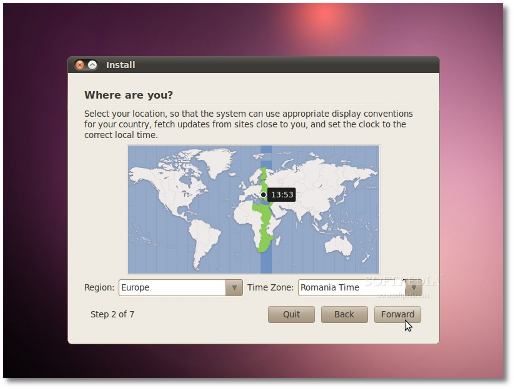
Berikutnya tentukan keyboard layout… untuk kita di Indonesia pilih saja Suggested option : USA…. klik tombol Forward untuk lanjut
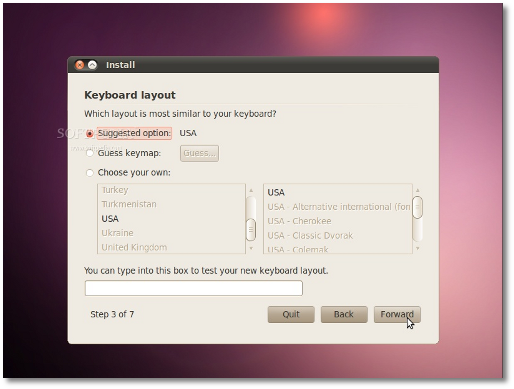
Berikutnya partisi harddisk… yang ini harus hati-hati. Ada 4 opsi yaitu :
1. Jika ada OS lain misalnya Windows XP dan Anda mau dual boot… pilih opsi pertama : “Install them side by side, choosing between them at each startup.”
Catatan : ini hanya muncul kalau ada OS lain di komputer Anda dan setelah diinstall boot loader Windows akan ditimpa dengan boot loader Ubuntu.
2. Jika Anda akan menghapus OS yang lain itu atau harddisk sudah kosong dan Anda ingin installer otomatis lakukan partisi, silahkan pilih opsi kedua : “Use the entire disk.”
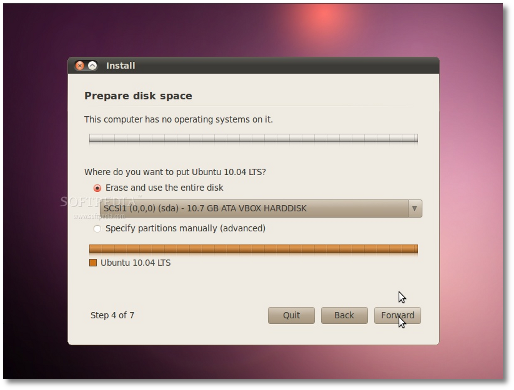
3. Opsi ketiga yaitu “Use the largest continuous free space”… maka installer akan install Ubuntu 10.4 ke partisi kosong di komputer Anda.
4. Opsi keempat yaitu “Specify partitions manually”… ini hanya direkomendasi untuk advanced users yaitu bisa buat partisi khusus atau format partisi dgn jenis filesystem yang berbeda dan bisa juga create partisi /home dan bisa tetap ada kalau misalnya mau install ulang nantinya.
Berikut penjelasan detil cara partisi manual dengan /home :
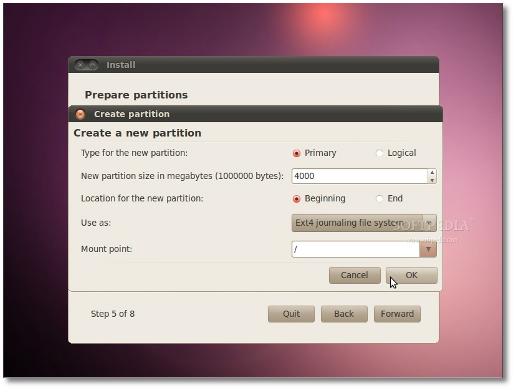
Ini seharusnya tampilan tabel partisi Anda… jika iya silahkan klik tombol Forward untuk lanjut
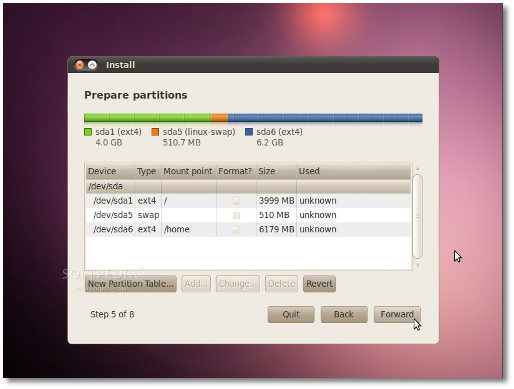
PERINGATAN : data yang ada akan HILANG dan TDK BISA DIKEMBALIKAN
klik tombol Forward untuk lanjut….
Di screen Who are you? silahkan isi selengkapnya… nama komputer itu otomatis tapi bisa diganti… klik Forward untuk lanjut
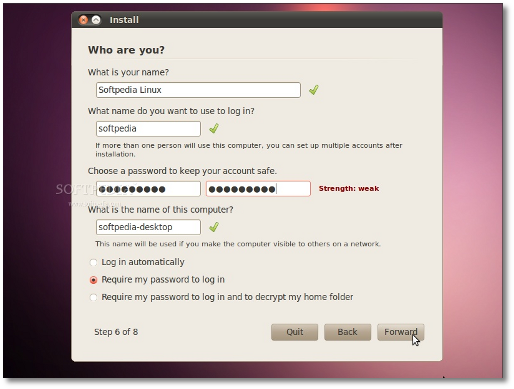
Akhirnya sampai di step terakhir. Di sini, Anda bisa install boo loader di partisi atau di harddisk (pilihan default).
Klik tombol Install untuk lanjut…

OS Ubuntu 10.04 LTS (Lucid Lynx) akan terinstall…..
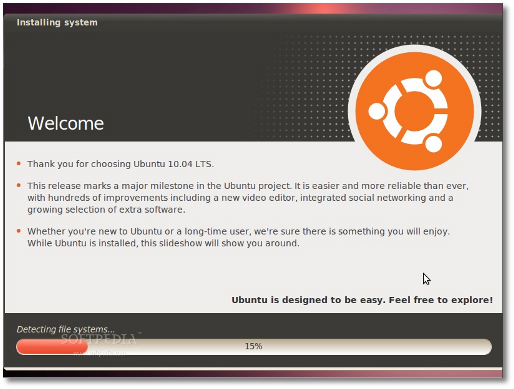
Setelah kira-kira 10-18 menit (tergantung spek komputer Anda), popup window akan muncul memberitahukan instalasi telah selesai. Klik tombol “Restart Now” untuk lanjut
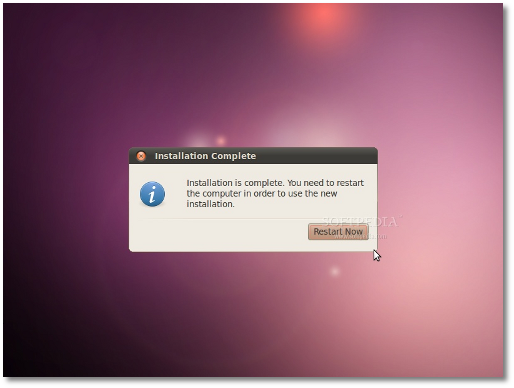
CD akan tereject… keluarkan CD lalu tekan keyboard “Enter” untuk reboot. Komputer akan restart dan dalam beberapa detik Anda akan melihat Ubuntu boot splash….
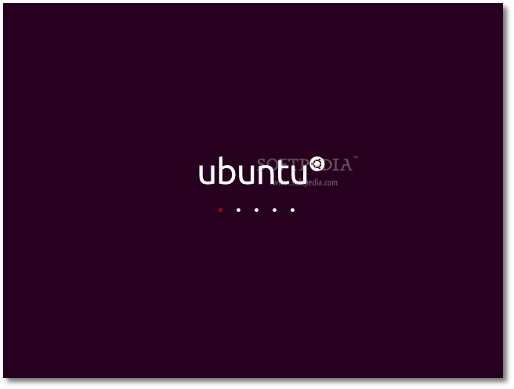
Di layar login, ketik username Anda lalu ketik passwordnya. Klik tombol “Log In” atau tekan “Enter”.
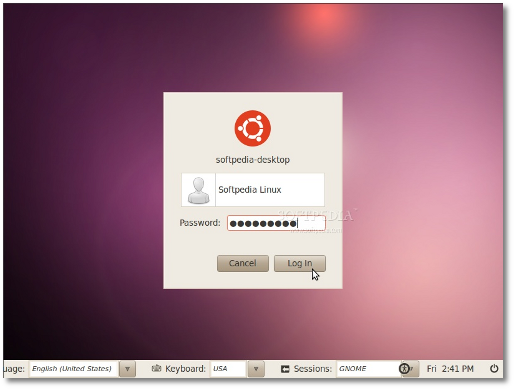
Enjoy… dan nikmatilah rasa terbaru dari Ubuntu 10.04 LTS !
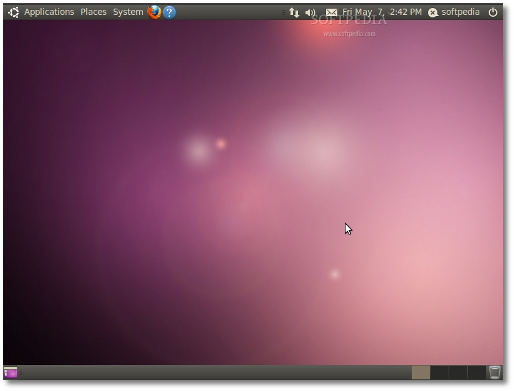
Diterjemahkan dari : http://news.softpedia.com/news/Installing-Ubuntu-10-04-LTS-141550.shtml
Persiapan :
Anda butuh ISO image Ubuntu 10.04 LTS desktop sesuai dgn motherboard Anda yaitu Intel pilih i386 atau AMD pilih am64 dan dapat didonlot di sini. Burn itu ISO ke DVD blank pada speed 8x (bisa gunakan Nero, CDBurnerXP, Roxio).
Masukan DVD ubuntu tadi dan reboot… tunggu…….
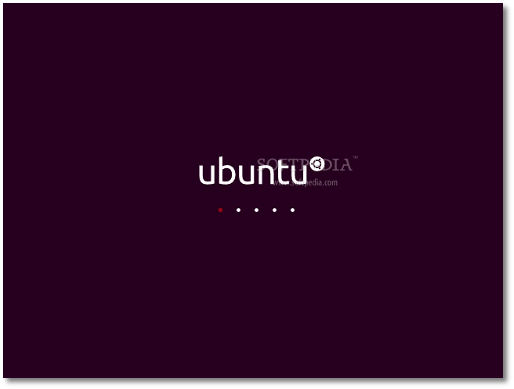
Berikutnya pilih bahasa dan klik tombol Install Ubuntu 10.04 LTS….
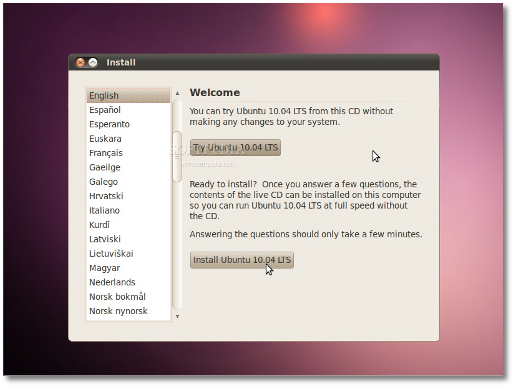
Berikutnya akan tampil peta dunia. Gunakan mouse pilih salah satu kota misalnya Jakarta untuk menentukan timezone atau bisa pilih list Region dan Time Zone… klik tombol Forward untuk lanjut
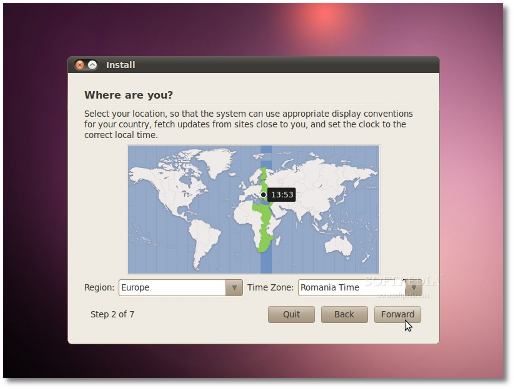
Berikutnya tentukan keyboard layout… untuk kita di Indonesia pilih saja Suggested option : USA…. klik tombol Forward untuk lanjut
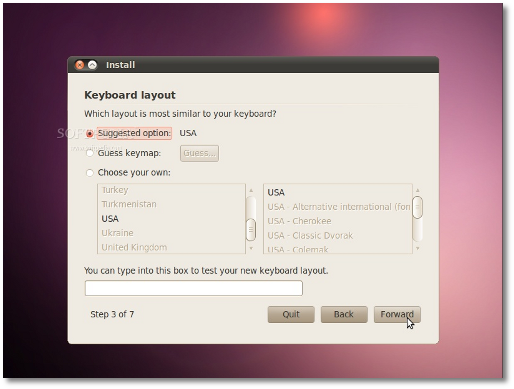
Berikutnya partisi harddisk… yang ini harus hati-hati. Ada 4 opsi yaitu :
1. Jika ada OS lain misalnya Windows XP dan Anda mau dual boot… pilih opsi pertama : “Install them side by side, choosing between them at each startup.”
Catatan : ini hanya muncul kalau ada OS lain di komputer Anda dan setelah diinstall boot loader Windows akan ditimpa dengan boot loader Ubuntu.
2. Jika Anda akan menghapus OS yang lain itu atau harddisk sudah kosong dan Anda ingin installer otomatis lakukan partisi, silahkan pilih opsi kedua : “Use the entire disk.”
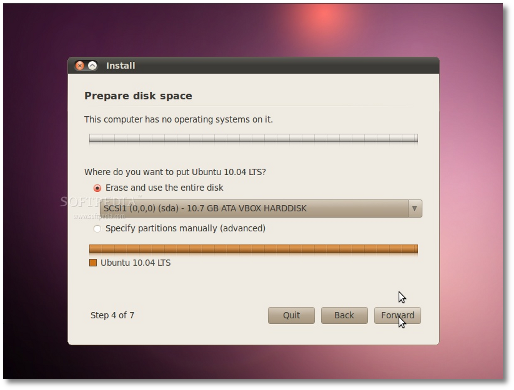
3. Opsi ketiga yaitu “Use the largest continuous free space”… maka installer akan install Ubuntu 10.4 ke partisi kosong di komputer Anda.
4. Opsi keempat yaitu “Specify partitions manually”… ini hanya direkomendasi untuk advanced users yaitu bisa buat partisi khusus atau format partisi dgn jenis filesystem yang berbeda dan bisa juga create partisi /home dan bisa tetap ada kalau misalnya mau install ulang nantinya.
Berikut penjelasan detil cara partisi manual dengan /home :
- Pilih tombol “Specify partitions manually (advanced) and click the “Forward”;
- Pastikan harddisk yg dipilih benar. /dev/sda is the harddisk fisik pertama. /dev/sdb adalah harddisk fisik kedua di komputer Anda. Jadi, pastikan mana yang Anda ingin format kalau salah maka data di harddisk tsb akan HILANG SEMUA;
- Jika andaikan saja harddisk terpilih itu kosong (tidak ada OS atau data penting), tapi masih ada partisi di dalamnya. Pilih satu partisi lalu klik tombol “Delete”… hingga akhirnya muncul kata “free space”. Lakukan hal yg sama utk partisi-partisi yang lain sampai hanya muncul 1 baris kata “free space”;
- Pilih baris “free space” tadi, klik tombol Add dan di window yang muncul ketik 2000 di “New partition size in megabytes” dan pilih opsi “swap area” dari list “Use as:”. Klik tombol OK stlh beberapa detik muncul baris “swap” sesuai dgn size 2000 tadi. Ini cuma contoh, biasanya size swap sama dgn memory fisik Anda;
- Pilih lagi baris “free space”, klik tombol Add dan pilih opsi Primary lalu ketik antara 10.000 dan 50.000 di kotak “New partition size in megabytes” dan pilih / sebagai “Mount point.” Klik tombol OK stlh beberapa detik akan muncul baris “ext4 /”;
- Pilih lagi baris “free space”, klik tombol Add dan pilih opsi Primary lalu ketik antara 30.000 dan 50.000 (space yang masih tersisa) di kotak “New partition size in megabytes” dan pilih /home sebagai “Mount point.” Klik tombol OK stlh beberapa detik akan muncul baris “ext4 /home”;
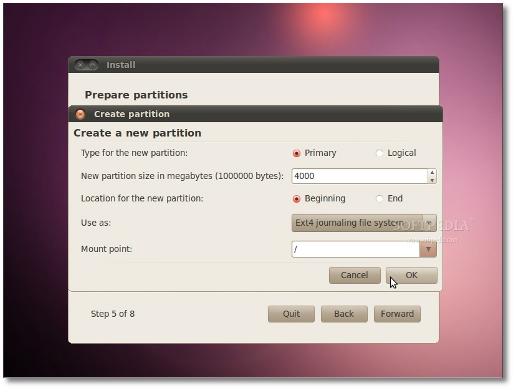
Ini seharusnya tampilan tabel partisi Anda… jika iya silahkan klik tombol Forward untuk lanjut
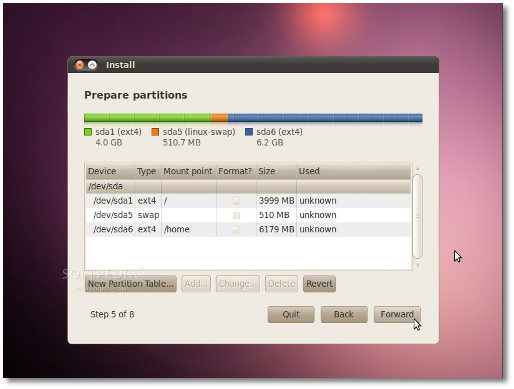
PERINGATAN : data yang ada akan HILANG dan TDK BISA DIKEMBALIKAN
klik tombol Forward untuk lanjut….
Di screen Who are you? silahkan isi selengkapnya… nama komputer itu otomatis tapi bisa diganti… klik Forward untuk lanjut
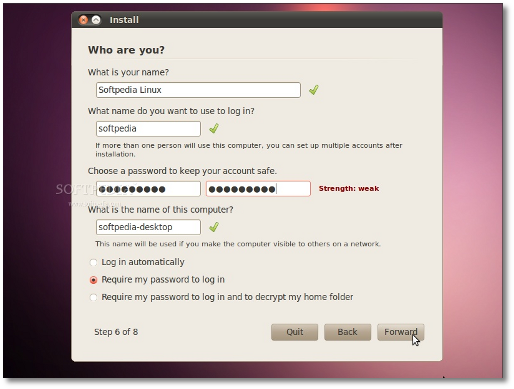
Akhirnya sampai di step terakhir. Di sini, Anda bisa install boo loader di partisi atau di harddisk (pilihan default).
Klik tombol Install untuk lanjut…

OS Ubuntu 10.04 LTS (Lucid Lynx) akan terinstall…..
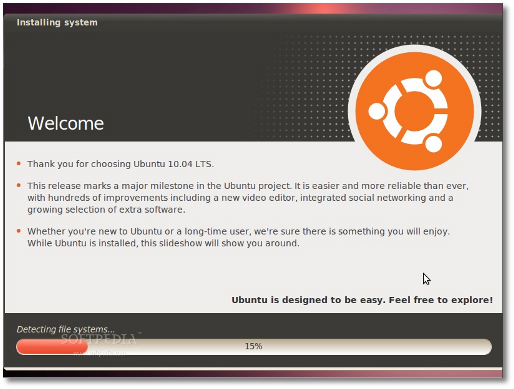
Setelah kira-kira 10-18 menit (tergantung spek komputer Anda), popup window akan muncul memberitahukan instalasi telah selesai. Klik tombol “Restart Now” untuk lanjut
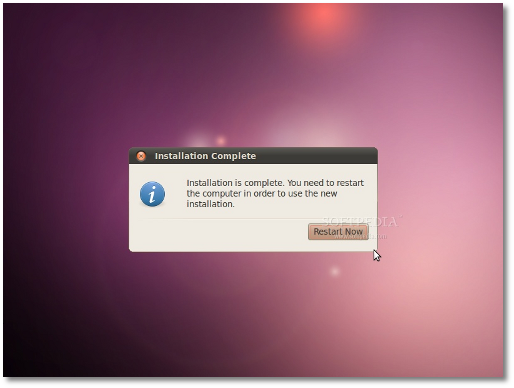
CD akan tereject… keluarkan CD lalu tekan keyboard “Enter” untuk reboot. Komputer akan restart dan dalam beberapa detik Anda akan melihat Ubuntu boot splash….
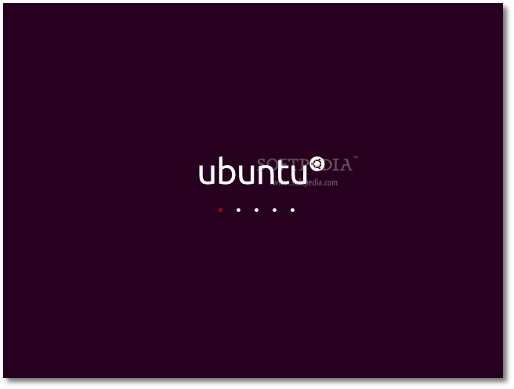
Di layar login, ketik username Anda lalu ketik passwordnya. Klik tombol “Log In” atau tekan “Enter”.
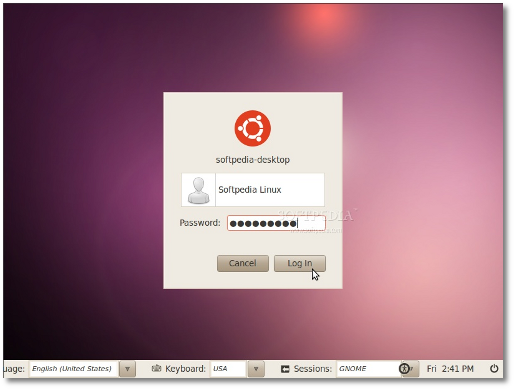
Enjoy… dan nikmatilah rasa terbaru dari Ubuntu 10.04 LTS !
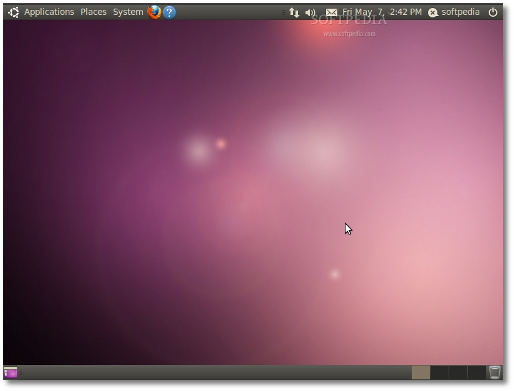
Diterjemahkan dari : http://news.softpedia.com/news/Installing-Ubuntu-10-04-LTS-141550.shtml
Selasa, 15 Juni 2010
Setting Web-Proxy di Mikrotik
1. Login ke Mikrotik via WinBox
2. Pilih Menu IP kemudian Pilih Web Proxy
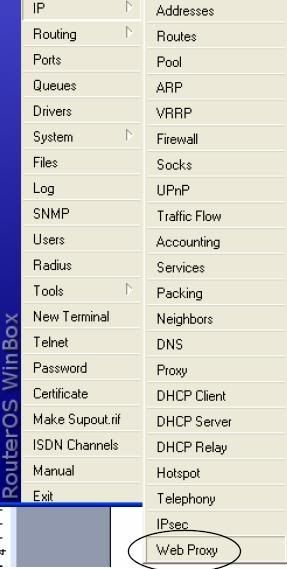
3. Klik menu Settings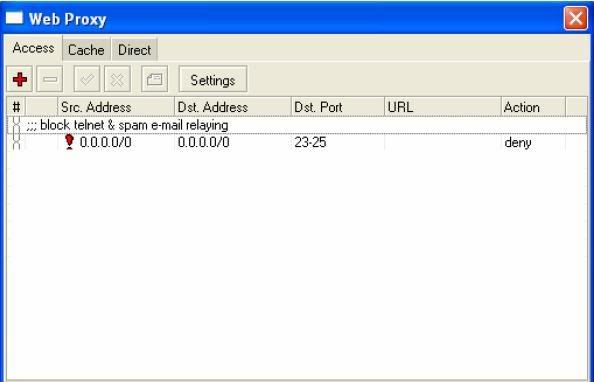
4. Buat setting seperti ini
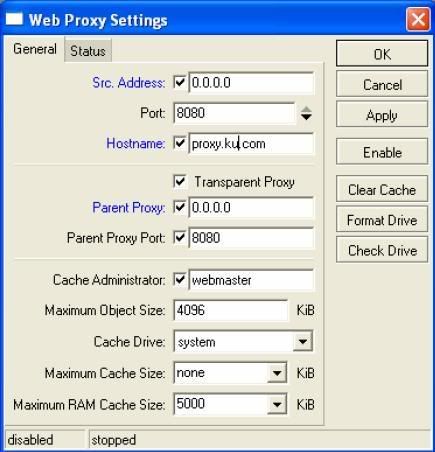
5. Kemudian Klik Enable
6. Untuk memblokir situs klik tanda PLUS
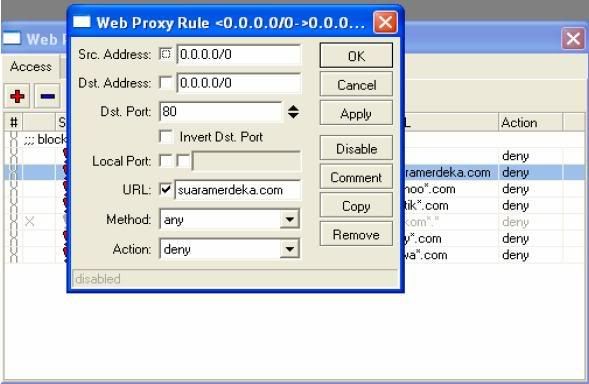
7. Pilih menua IP kemudian pilih Firewall
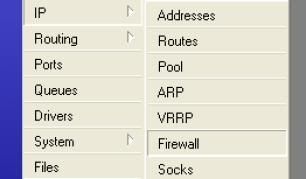
8. Pilih tab NAT
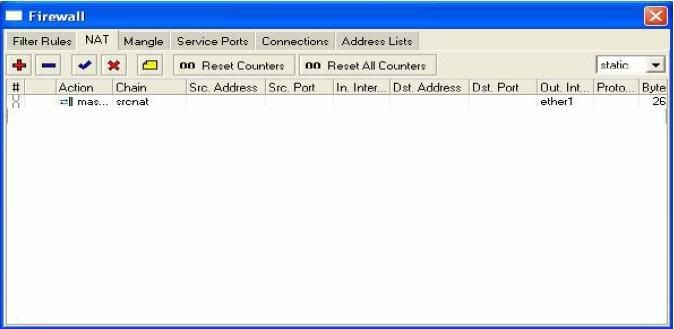
9. Add NAT Rule
10. Pada kolom In. Interface isikan ether ang kamu pake
11. Pilih tab Action
12. Buat seperti gambar kemudian klik Apply dan OK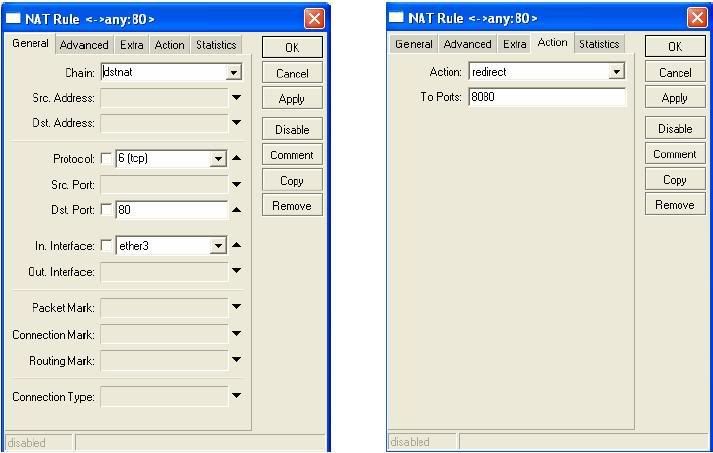
Dah selesai donk
Sekarang silahkan di coba proxynya
Semoga berhasil
2. Pilih Menu IP kemudian Pilih Web Proxy
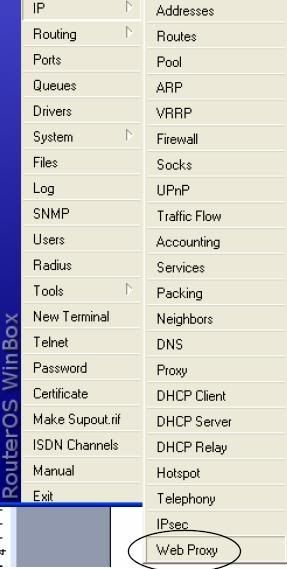
3. Klik menu Settings
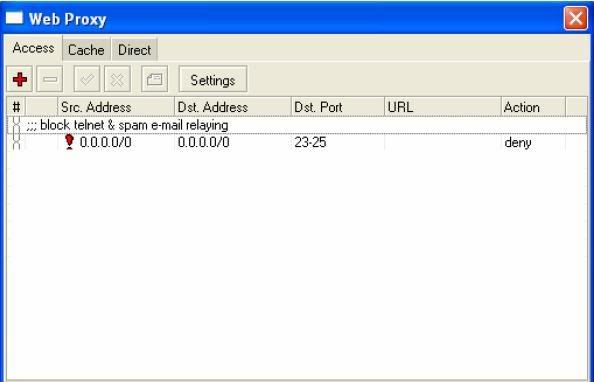
4. Buat setting seperti ini
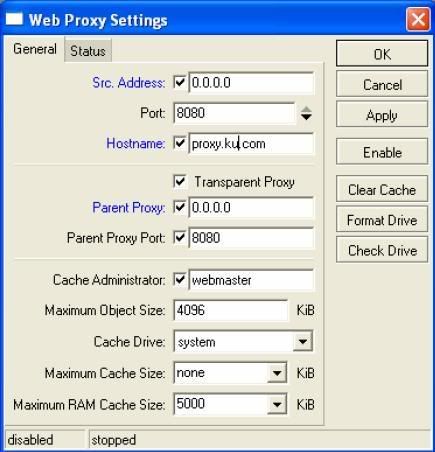
5. Kemudian Klik Enable
6. Untuk memblokir situs klik tanda PLUS
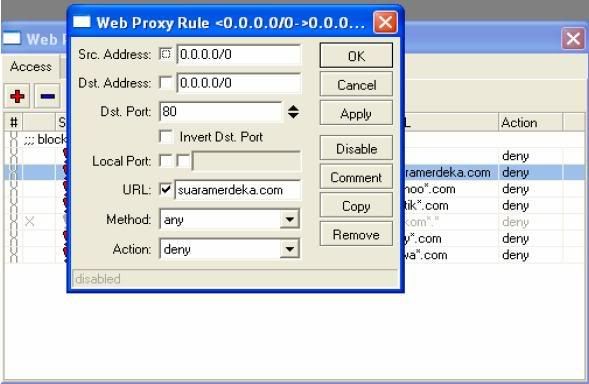
7. Pilih menua IP kemudian pilih Firewall
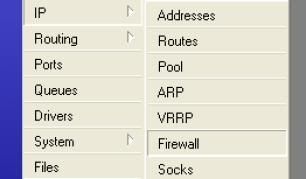
8. Pilih tab NAT
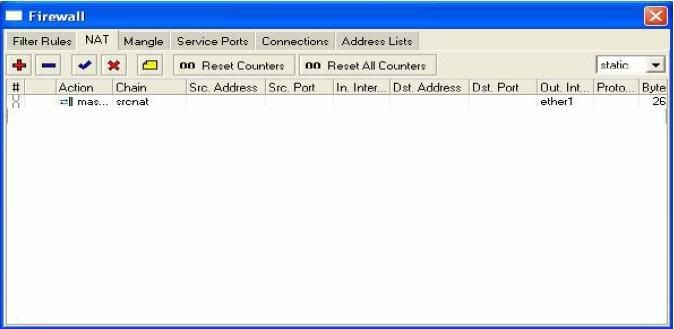
9. Add NAT Rule
10. Pada kolom In. Interface isikan ether ang kamu pake
11. Pilih tab Action
12. Buat seperti gambar kemudian klik Apply dan OK
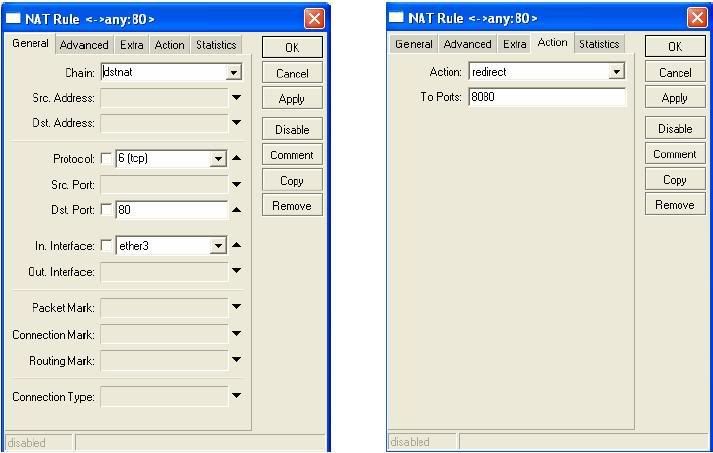
Dah selesai donk
Sekarang silahkan di coba proxynya
Semoga berhasil
Web Proxy di Mikrotik ™ via Winbox
Buat para juragan mikrotik yang mau setting setting, saya sudah membuat contoh konfigurasi mikrotik dengan terpaksa setelah saya diancam hendak di gagahi oleh dukun pojok desa dekat perbatasan hutan, yakni Mbah Google. Secara wajahku yang cute membuat mbah google terpana denganku, aku sudah mencoba lari. Tapi mbah google berhasil menangkapku. Hingga mbah Google memberiku pilihan. Aku harus membuat tutorial setting mikrotik pake winbox yang lebih gampang daripada pake console, karena banyak para juragan mikrotik yang mengeroyok mbah google hingga babak belur untuk mendapatkan tutorialnya. Sayangnya udah 3 kali ni aku daftar Mbah Google Adsense tapi belum juga dikasih mbah google. Setelah muka kusam kebanyakan maen facebook, akhirnya kusempatkan untuk membuat tutorial ini.


Pilih menu IP > Web Proxy

Klik tombol Web Proxy Settings

Jika Web Proxy berjalan lancar.

Untuk transparent proxy Anda harus menggunakan NAT :


Sebelumnya silahkan setting terlebih dahulu dimana cache akan disimpan. Klik menu Stores klik tombol +

Name : Silahkan di isi sesuai keinginan Anda
Type : Pilih web-proxy
Disk : pilih di disk mana cache akan disimpan, jikan Anda memiliki 2 HD maka akan ada pilihan system dan secondary pilih yang secondary. Klik ok, maka setting default web proxy yang sebelumnya di system akan swithcing/berpindah ke setting yang Anda buat. Setelah itu setting default bisa Anda hapus.
Atau tulis di terminal :
/store add disk=seconary-master type=web-proxy name=for-cache

Pilih menu IP > Web Proxy

Klik tombol Web Proxy Settings

Jika Web Proxy berjalan lancar.

Untuk transparent proxy Anda harus menggunakan NAT :
/ip firewall nat add chain=dstnat protocol=tcp dst-port=80 action=redirect to-port=8080
Kalo mau pake winbox kayak gini..:


Berikut tadi cuman konfigurasi web proxy di Mikrotik secara mendasar. Untuk rule rule yang mau di pasang silahkan juragan improve sendiri.
MIKROTIK OS (Untuk Membagi Bandwith / BW management)
MikroTik RouterOS™ adalah sistem operasi dan yang dapat digunakan untuk menjadikan komputer manjadi router network yang handal, mencakup berbagai fitur lengkap untuk network dan wireless, salah satunya adalah bandwidth manajemen.
Saya coba mengulas cara2 paling awal untuk setting mikrotik untuk BW manajemen.
Saya coba mengulas cara2 paling awal untuk setting mikrotik untuk BW manajemen.
1. Install Mikrotik OS
- Siapkan PC, minimal Pentium II juga gak papa RAM 64,HD 500M atau pake flash memory 64
- Di server / PC kudu ada minimal 2 ethernet, 1 ke arah luar dan 1 lagi ke Network local yg akan di manage BWnya
- Burn Source CD Mikrotik OS masukan ke CDROM
- Boot dari CDROM
- Ikuti petunjuk yang ada, gunakan syndrom next-next dan default
- Install paket2 utama, lebih baiknya semua packet dengan cara menandainya (mark)
- Setelah semua paket ditandai maka untuk menginstallnya tekan “I”
- Lama Install normalnya ga sampe 15menit, kalo lebih berarti gagal, ulangi ke step awal
- Setelah diinstall beres, PC restart akan muncul tampilan login
- Siapkan PC, minimal Pentium II juga gak papa RAM 64,HD 500M atau pake flash memory 64
- Di server / PC kudu ada minimal 2 ethernet, 1 ke arah luar dan 1 lagi ke Network local yg akan di manage BWnya
- Burn Source CD Mikrotik OS masukan ke CDROM
- Boot dari CDROM
- Ikuti petunjuk yang ada, gunakan syndrom next-next dan default
- Install paket2 utama, lebih baiknya semua packet dengan cara menandainya (mark)
- Setelah semua paket ditandai maka untuk menginstallnya tekan “I”
- Lama Install normalnya ga sampe 15menit, kalo lebih berarti gagal, ulangi ke step awal
- Setelah diinstall beres, PC restart akan muncul tampilan login
2. Setting dasar mikrotik
Langkah awal dari semua langkah konfigurasi mikrotik adalah setting ip
Hal ini bertujuan agar mikrotik bisa di remote dan dengan winbox dan memudahkan kita untuk melakukan berbagai macam konfigurasi
- Login sebaga admin degan default password ga usah diisi langsung enter
- Setelah masuk ke promt ketikkan command:
[ropix@GblSdd] > ip address add address=222.124.21.26/29 interface=ether1
Gantilah dengan ip address anda dan interface yg akan digunakan untuk meremote sementara
- Lakukan ping ke dan dari komputer lain
- Setelah konek lanjutkan ke langkah berikutnya, kalo belum ulangi langkah 2
Langkah awal dari semua langkah konfigurasi mikrotik adalah setting ip
Hal ini bertujuan agar mikrotik bisa di remote dan dengan winbox dan memudahkan kita untuk melakukan berbagai macam konfigurasi
- Login sebaga admin degan default password ga usah diisi langsung enter
- Setelah masuk ke promt ketikkan command:
[ropix@GblSdd] > ip address add address=222.124.21.26/29 interface=ether1
Gantilah dengan ip address anda dan interface yg akan digunakan untuk meremote sementara
- Lakukan ping ke dan dari komputer lain
- Setelah konek lanjutkan ke langkah berikutnya, kalo belum ulangi langkah 2
3. Setting Lanjutan
- Akses ip mikrotik lewat browser, maka akan muncul halaman welcome dan login
- Klik link Download it untuk download winbox yg digunakan untuk remote mikrotik secara GUI
- Jalankan winbox, login sebagai admin password kosong
- Masuklah ke menu paling atas (interface), tambahkan interface yg belum ada dengan mengklik tanda +
- Tambahkan pula interface “bridge” untuk memfungsikan mikrotik sebagai bridge
- Akses ip mikrotik lewat browser, maka akan muncul halaman welcome dan login
- Klik link Download it untuk download winbox yg digunakan untuk remote mikrotik secara GUI
- Jalankan winbox, login sebagai admin password kosong
- Masuklah ke menu paling atas (interface), tambahkan interface yg belum ada dengan mengklik tanda +
- Tambahkan pula interface “bridge” untuk memfungsikan mikrotik sebagai bridge

4. Setting Bandwidth limiter
- Klik menu ip>firewall>magle


Buat rule lagi dengan parameter sbb:
Pada tab General: Chain=forward,
Connection mark=ropix-con (pilih dari dropdown menu)
Pada tab Action:
Action=mark packet,
New pcket Mark=ropix (atau nama packet mark yg kita buat)
Klik Apply dan OK
Pada tab General: Chain=forward,
Connection mark=ropix-con (pilih dari dropdown menu)
Pada tab Action:
Action=mark packet,
New pcket Mark=ropix (atau nama packet mark yg kita buat)
Klik Apply dan OK
- Klik menu Queues>Queues Tree
Buat rule (klik tanda + merah) dengan parameter sbb:
Buat rule (klik tanda + merah) dengan parameter sbb:


Pada tab General:
Name=ropix-downstrem (misal),
Parent=ether2 (adalah interface yg arah keluar),
Paket Mark=ropix (pilih dari dropdown, sama yg kita buat pada magle),
Queue Type=default,
Priority=8,
Limit At=8k (untuk bandwidth minimum)
Max limit=64k (untuk seting bandwith brustable)
Klik aplly dan Ok
Buat rule lagi dengan parameter sbb:Name=ropix-downstrem (misal),
Parent=ether2 (adalah interface yg arah keluar),
Paket Mark=ropix (pilih dari dropdown, sama yg kita buat pada magle),
Queue Type=default,
Priority=8,
Limit At=8k (untuk bandwidth minimum)
Max limit=64k (untuk seting bandwith brustable)
Klik aplly dan Ok
Pada tab General:
Name=ropix-Upstrem (misal),
Parent=ether1 (adalah interface yg arah kedalam),
Paket Mark=ropix (pilih dari dropdown, sama yg kita buat pada magle),
Queue Type=default,
Priority=8,
Limit At=8k (untuk bandwidth minimum upstrem)
Max limit=64k (untuk seting bandwith brustable)
Klik aplly dan Ok
-Cobalah browsing dan download dari ip yg kita limit tadi, Rate pada Queues rule tadi harus mengcounter, kalo belum periksa lagi langkah- langkah tadi

- Icon hijau menandakan bandwidth kurang dari batasan, Icon berubah kuning berarti bandwidth mendekali full dan merah berarti full.
Mendalami HTB pada QoS RouterOS Mikrotik
Implementasi QoS (Quality of Services) di Mikrotik banyak bergantung pada sistem HTB (Hierarchical Token Bucket). HTB memungkinkan kita membuat queue menjadi lebih terstruktur, dengan melakukan pengelompokan-pengelompokan bertingkat. Yang banyak tidak disadari adalah, jika kita tidak mengimplementasikan HTB pada Queue (baik Simple Queue maupun Queue Tree), ternyata ada beberapa parameter yang tidak bekerja seperti yang kita inginkan.Beberapa parameter yang tidak bekerja adalah priority, dan dual limitation (CIR / MIR).
Pada pembahasan artikel ini, kita akan mengambil contoh sebuah sistem QoS sederhana, di mana kita ingin mengalokasikan bandwidth sebesar 400kbps untuk 3 client, di mana masing-masing client bisa mendapatkan maksimal 200kbps. Di antara ketiga client tersebut, memiliki prioritas yang berbeda, yaitu: 1,2, dan 3.
Untuk mempermudah pemantauan dan pembuktian, kita akan menggunakan queue tree.
Cara paling mudah untuk melakukan queue dengan queue tree, adalah dengan menentukan parameter :

Karena alokasi bandwidth yang tersedia hanya 400kbps, sedangkan total akumulasi ketiga client melebihinya (600 kbps), maka ketiga client akan saling berebut, dan tidak bisa diprediksikan siapa yang akan menang (menggunakan bandwidth secara penuh) dan siapa yang akan kalah (tidak mendapatkan bandwidth yang sesuai).
Misalkan q1 adalah client dengan prioritas tertinggi, dan q3 adalah client dengan prioritas terbawah. Kita akan mencoba memasukkan nilai prioritas untuk masing-masing client sesuai dengan prioritasnya.

Tampak pada gambar di atas, meskipun sekarang q1 sudah memiliki prioritas tertinggi, namun ketiga client masih berebutan bandwidth dan tidak terkontrol.
Gambar berikut akan mencoba mengimplementasikan nilai limit-at. Seharusnya, limit-at adalah CIR (Committed Information Rate), merupakan parameter di mana suatu client akan mendapatkan bandwidthnya, apapun kondisi lainnya, selama bandwidthnya memang tersedia.

Ternyata q1 masih tidak mendapatkan bandwidth sesuai dengan limit-at (CIR) nya. Padahal, karena bandwidth yang tersedia adalah 400kbps, seharusnya mencukupi untuk mensuplai masing-masing client sesuai dengan limit-at nya.
Berikutnya, kita akan menggunakan parent queue, dan menempatkan ketiga queue client tadi sebagai child queue dari parent queue yang akan kita buat. Pada parent queue, kita cukup memasukkan outgoing-interface pada parameter parent, dan untuk ketiga child, kita mengubah parameter parent menjadi nama parent queue. Pertama-tama, kita belum akan memasukkan nilai max-limit pada parent-queue, dan menghapus semua parameter limit-at pada semua client.

Tampak pada contoh di atas, karena kita tidak memasukkan nilai max-limit pada parent, maka priority pada child pun belum bisa terjaga.
Setelah kita memasang parameter max-limit pada parent queue, barulah prioritas pada client akan berjalan.

Tampak pada contoh di atas, q1 dan q2 mendapatkan bandwidth hampir sebesar max-limitnya, sedangkan q3 hampir tidak kebagian bandwidth. Prioritas telah berjalan dengan baik. Namun, pada kondisi sebenarnya, tentu kita tidak ingin ada client yang sama sekali tidak mendapatkan bandwidth.
Untuk itu, kita perlu memasang nilai limit-at pada masing-masing client. Nilai limit-at ini adalah kecepatan minimal yang akan di dapatkan oleh client, dan tidak akan terganggu oleh client lainnya, seberapa besarpun client lainnya 'menyedot' bandwidth, ataupun berapapun prioritasnya. Kita memasang nilai 75kbps sebagai limit-at di semua client.

Tampak bahwa q3, yang memiliki prioritas paling bawah, mendapatkan bandwidth sebesar limit-at nya. q1 yang memiliki prioritas tertinggi, bisa mendapatkan bandwidth sebesar max-limitnya, sedangkan q2 yang prioritasnya di antara q1 dan q3, bisa mendapatkan bandwidth di atas limit-at, tapi tidak mencapai max-limit. Pada contoh di atas, semua client akan terjamin mendapatkan bandwidth sebesar limit-at, dan jika ada sisa, akan dibagikan hingga jumlah totalnya mencapai max-limit parent, sesuai dengan prioritas masing-masing client.
Jumlah akumulatif dari limit-at tidaklah boleh melebihi max-limit parent. Jika hal itu terjadi, seperti contoh di bawah ini, jumlah limit-at ketiga client adalah 600kbps, sedangkan nilai max-limit parent hanyalah 400kbps, maka max-limit parent akan bocor. Contoh di bawah ini mengasumsikan bahwa kapasitas keseluruhan memang bisa mencapai nilai total limit-at. Namun, apabila bandwidth yang tersedia tidak mencapai total limit-at, maka client akan kembali berebutan dan sistem prioritas menjadi tidak bekerja.

Sedangkan, mengenai max-limit, max-limit sebuah client tidak boleh melebihi max-limit parent. Jika hal ini terjadi, maka client tidak akan pernah mencapai max-limit, dan hanya akan mendapatkan kecepatan maksimum sebesar max-limit parent (lebih kecil dari max-limit client).

Jika semua client memiliki prioritas yang sama, maka client akan berbagi bandwidth sisa. Tampak pada contoh di bawah ini, semua client mendapatkan bandwidth yang sama, sekitar 130kbps (total 400kbps dibagi 3).

Yang perlu diingat mengenai HTB:
Di asumsikan bandwidth yang tersedia sebesar 1000kbps. Dan jumlah seluruh client adalah 70. Yang perlu diketahui adalah :
Jangan lupa untuk menambahkan parent dengan max-limit sebesar 1000kbps (tidak perlu limit-at), dan memasukkan semua queue client di bawah parent queue. Jika untuk terminal tertentu membutuhkan priority lebih besar, maka kita bisa menggunakan priority yang berbeda-beda, tergantung dengan urutan prioritasnya.
Pada pembahasan artikel ini, kita akan mengambil contoh sebuah sistem QoS sederhana, di mana kita ingin mengalokasikan bandwidth sebesar 400kbps untuk 3 client, di mana masing-masing client bisa mendapatkan maksimal 200kbps. Di antara ketiga client tersebut, memiliki prioritas yang berbeda, yaitu: 1,2, dan 3.
Untuk mempermudah pemantauan dan pembuktian, kita akan menggunakan queue tree.
Cara paling mudah untuk melakukan queue dengan queue tree, adalah dengan menentukan parameter :
- parent (yang harus diisi dengan outgoing-interface),
- packet-mark (harus dibuat terlebih dahulu di ip-firewall-mangle),
- max-limit (yang merupakan batas kecepatan maksimum), atau dikenal juga dengan MIR (Maximum Information Rate)

Karena alokasi bandwidth yang tersedia hanya 400kbps, sedangkan total akumulasi ketiga client melebihinya (600 kbps), maka ketiga client akan saling berebut, dan tidak bisa diprediksikan siapa yang akan menang (menggunakan bandwidth secara penuh) dan siapa yang akan kalah (tidak mendapatkan bandwidth yang sesuai).
Misalkan q1 adalah client dengan prioritas tertinggi, dan q3 adalah client dengan prioritas terbawah. Kita akan mencoba memasukkan nilai prioritas untuk masing-masing client sesuai dengan prioritasnya.

Tampak pada gambar di atas, meskipun sekarang q1 sudah memiliki prioritas tertinggi, namun ketiga client masih berebutan bandwidth dan tidak terkontrol.
Gambar berikut akan mencoba mengimplementasikan nilai limit-at. Seharusnya, limit-at adalah CIR (Committed Information Rate), merupakan parameter di mana suatu client akan mendapatkan bandwidthnya, apapun kondisi lainnya, selama bandwidthnya memang tersedia.

Ternyata q1 masih tidak mendapatkan bandwidth sesuai dengan limit-at (CIR) nya. Padahal, karena bandwidth yang tersedia adalah 400kbps, seharusnya mencukupi untuk mensuplai masing-masing client sesuai dengan limit-at nya.
Berikutnya, kita akan menggunakan parent queue, dan menempatkan ketiga queue client tadi sebagai child queue dari parent queue yang akan kita buat. Pada parent queue, kita cukup memasukkan outgoing-interface pada parameter parent, dan untuk ketiga child, kita mengubah parameter parent menjadi nama parent queue. Pertama-tama, kita belum akan memasukkan nilai max-limit pada parent-queue, dan menghapus semua parameter limit-at pada semua client.

Tampak pada contoh di atas, karena kita tidak memasukkan nilai max-limit pada parent, maka priority pada child pun belum bisa terjaga.
Setelah kita memasang parameter max-limit pada parent queue, barulah prioritas pada client akan berjalan.

Tampak pada contoh di atas, q1 dan q2 mendapatkan bandwidth hampir sebesar max-limitnya, sedangkan q3 hampir tidak kebagian bandwidth. Prioritas telah berjalan dengan baik. Namun, pada kondisi sebenarnya, tentu kita tidak ingin ada client yang sama sekali tidak mendapatkan bandwidth.
Untuk itu, kita perlu memasang nilai limit-at pada masing-masing client. Nilai limit-at ini adalah kecepatan minimal yang akan di dapatkan oleh client, dan tidak akan terganggu oleh client lainnya, seberapa besarpun client lainnya 'menyedot' bandwidth, ataupun berapapun prioritasnya. Kita memasang nilai 75kbps sebagai limit-at di semua client.

Tampak bahwa q3, yang memiliki prioritas paling bawah, mendapatkan bandwidth sebesar limit-at nya. q1 yang memiliki prioritas tertinggi, bisa mendapatkan bandwidth sebesar max-limitnya, sedangkan q2 yang prioritasnya di antara q1 dan q3, bisa mendapatkan bandwidth di atas limit-at, tapi tidak mencapai max-limit. Pada contoh di atas, semua client akan terjamin mendapatkan bandwidth sebesar limit-at, dan jika ada sisa, akan dibagikan hingga jumlah totalnya mencapai max-limit parent, sesuai dengan prioritas masing-masing client.
Jumlah akumulatif dari limit-at tidaklah boleh melebihi max-limit parent. Jika hal itu terjadi, seperti contoh di bawah ini, jumlah limit-at ketiga client adalah 600kbps, sedangkan nilai max-limit parent hanyalah 400kbps, maka max-limit parent akan bocor. Contoh di bawah ini mengasumsikan bahwa kapasitas keseluruhan memang bisa mencapai nilai total limit-at. Namun, apabila bandwidth yang tersedia tidak mencapai total limit-at, maka client akan kembali berebutan dan sistem prioritas menjadi tidak bekerja.

Sedangkan, mengenai max-limit, max-limit sebuah client tidak boleh melebihi max-limit parent. Jika hal ini terjadi, maka client tidak akan pernah mencapai max-limit, dan hanya akan mendapatkan kecepatan maksimum sebesar max-limit parent (lebih kecil dari max-limit client).

Jika semua client memiliki prioritas yang sama, maka client akan berbagi bandwidth sisa. Tampak pada contoh di bawah ini, semua client mendapatkan bandwidth yang sama, sekitar 130kbps (total 400kbps dibagi 3).

Yang perlu diingat mengenai HTB:
- HTB hanya bisa berjalan, apabila rule queue client berada di bawah setidaknya 1 level parent, setiap queue client memiliki parameter limit-at dan max-limit, dan parent queue harus memiliki besaran max-limit.
- Jumlah seluruh limit-at client tidak boleh melebihi max-limit parent.
- Max-limit setiap client harus lebih kecil atau sama dengan max-limit parent.
- Untuk parent dengan level tertinggi, hanya membutuhkan max-limit (tidak membutuhkan parameter limit-at).
- Untuk semua parent, maupun sub parent, parameter priority tidak diperhitungkan. Priority hanya diperhitungkan pada child queue.
- Perhitungan priority baru akan dilakukan setelah semua limit-at (baik pada child queue maupun sub parent) telah terpenuhi.
Di asumsikan bandwidth yang tersedia sebesar 1000kbps. Dan jumlah seluruh client adalah 70. Yang perlu diketahui adalah :
- Berapa jumlah maksimal client yang menggunakan internet pada saat yang bersamaan. Jumlah ini belum tentu sama dengan jumlah komputer yang ada, apabila semua client tidak pernah terkoneksi secara bersamaan. Sebagai contoh, untuk kasus ini kita asumsikan adalah 50.
- Berapa jumlah minimal client yang menggunakan internet pada saat yang bersamaan. Sebagai contoh, untuk kasus ini kita asumsikan adalah 10
Jangan lupa untuk menambahkan parent dengan max-limit sebesar 1000kbps (tidak perlu limit-at), dan memasukkan semua queue client di bawah parent queue. Jika untuk terminal tertentu membutuhkan priority lebih besar, maka kita bisa menggunakan priority yang berbeda-beda, tergantung dengan urutan prioritasnya.
Senin, 14 Juni 2010
Setting Mikrotik Via Winbox
Setting Billing Hotspot integrasi Router Mikrotik sangatlah mudah, setalah install mikrotik dengan benar, jalankan aplikasi “Winbox Loader” sehingga anda bisa mengkonfigurasi Mikrotik Router dari Desktop Windows secara mudah dan cepat tanpa harus menghafal command line Mikrotik. Setelah klik dua kali aplikasi Winbox maka akan muncul tampilan sebagai berikut :











 Pada “IP Address of SMTP Server” biarkan kosong kemudian klik “Next”
Pada “IP Address of SMTP Server” biarkan kosong kemudian klik “Next”





Dari tab “General” pindah ke tab “Login” kemudian hilangkan tanda centang (uncheck) pada “Cookies” kemudian klik “Apply”


 IP ==> Hotspot ==> Walled GardenKlik tanda plus |+| dan pada posisi “Action = allow” pilih “Dst. Address” isikan nomer IP server Billing Hotspot, misal 192.168.1.10 kemudian klik “OK”
IP ==> Hotspot ==> Walled GardenKlik tanda plus |+| dan pada posisi “Action = allow” pilih “Dst. Address” isikan nomer IP server Billing Hotspot, misal 192.168.1.10 kemudian klik “OK”

Jika selesai lakukan upload file ke dalam mikrotik yang udah di konfigurasi oleh Team software Billing Hotspot
$ipMikrotik=”192.168.1.10”; ==> isikan nomor IP Router Mikrotik
$userMikrotik=”admin”; ==> isikan nama user Router Mikrotik
$passMikrotik=”admin”; ==> isikan password Router Mikrotik

secret=123457890 ==> isikan secret sesuai di RADIUS Mikrotik
shortname=mikrotik ==> isikan dengan nama label ‘mikrotik’


Sumber : http://www.net-loli.co.cc/2010/01/setting-mikrotik-via-winbox.html

Setelah itu klik tanda … maka akan muncul MAC Address Mikrotik yang sedang aktif dalam hal ini klik dua kali Mac Address 00:0B:CD:64:D9:22 dan isikan user admin dan password secara default adalah kosong kemudian klik “Connect”

IP ==> Address List
Klik tanda plus |+| kemudian pada “Address” kemudian isikan nomor IP yang diinginkan misal 192.168.1.110/24 (slash 24 artinya nanti secara otomatis akan mengisi Network dan Broadcast). Kemudian pada “Interface” pilih ether1 dimana ether1 yang akan terhubung dengan Modem/ISP.
Klik tanda plus |+| kemudian pada “Address” kemudian isikan nomor IP yang diinginkan misal 192.168.1.110/24 (slash 24 artinya nanti secara otomatis akan mengisi Network dan Broadcast). Kemudian pada “Interface” pilih ether1 dimana ether1 yang akan terhubung dengan Modem/ISP.

IP ==> Route List
Klik tanda plus |+| kemudian pada “Gateway” isikan IP Gateway anda, misal 192.168.1.1 Kemudian klik “OK”
Klik tanda plus |+| kemudian pada “Gateway” isikan IP Gateway anda, misal 192.168.1.1 Kemudian klik “OK”

New TerminalMaka akan muncul tampilan konsole sebagai berikut dan kemudian lakukan ping ke Gateway Internet anda, ketikkan ping 192.168.1.1 Jika berhasil maka akan tampilan seperti gambar di bawah ini dan itu artinya jaringan dari Mikrotik ke Gateway/Modem telah terhubung dengan normal.

Interface ==> Interface List
Ini adalah untuk melihat interface atau Ethernet card yang mana sedang aktif (konek ke jaringan) yaitu pada posisi “Tx” dan “Rx” maka akan muncul trafik xxx bps. Dalam hal ini adalah ether1 sedang terhubung dengan jaringan LAN
Ini adalah untuk melihat interface atau Ethernet card yang mana sedang aktif (konek ke jaringan) yaitu pada posisi “Tx” dan “Rx” maka akan muncul trafik xxx bps. Dalam hal ini adalah ether1 sedang terhubung dengan jaringan LAN

IP ==> DNS
Kemudian klik “Setting” pada “Primary DNS” isikan DNS1 misal 202.134.1.10 dan pada “Secondary DNS” isikan DNS2 misal 202.134.0.155 dan jika setelah klik “OK”
Kemudian klik “Setting” pada “Primary DNS” isikan DNS1 misal 202.134.1.10 dan pada “Secondary DNS” isikan DNS2 misal 202.134.0.155 dan jika setelah klik “OK”

New TerminalLakukan testing ping keluar yaitu ke internet misal ke google.com dengan mengetikkan perintah ping google.com jika hasil seperti di bawah ini maka koneksi internet anda sudah konek.

IP ==> Hotspot ==> Hotspot Setup
Pada “Hotspot Interface” pilih ether yang mana yang ingin di jadikan untuk hotspot, dalam hal ini adalah ether3 dan jika ada wireless antena anda pilih wireless. Kemudian klik “Next”
Pada “Hotspot Interface” pilih ether yang mana yang ingin di jadikan untuk hotspot, dalam hal ini adalah ether3 dan jika ada wireless antena anda pilih wireless. Kemudian klik “Next”

Pada “Local Address of Network” adalah Gateway Hotspot anda, kemudian klik “Next”

Pada “Address Pool of Network” adalah Range IP DHCP yang nantinya di berikan ke user hotspot. Anda bisa tentukan berapa range IP inginkan dalam hal ini adalah dari 10.5.50.2 s/d 10.5.50.254 kemudian klik “Next”

Pada “Select Certificate” pilih “none” kemudian klik “Next”


Pada “DNS Servers” sudah terisi DNS anda dengan benar dan langsung aja klik “Next”

Pada “DNS Name” biarkan saja kosong kemudian klik “Next”

Kemudian langsung saja klik “Next”

Setelah selesai maka akan muncul kotak dialog sebagai berikut kemudian klik “OK”

Kemudian lanjutkan dengan konfigurasi Hotspot Mikrotik agar terkoneksi dengan software Billing Hotspot sebaik berikut :
IP ==> Hotspot ==> Server Profiles ==> hsprof1 (klik 2x)Dari tab “General” pindah ke tab “Login” kemudian hilangkan tanda centang (uncheck) pada “Cookies” kemudian klik “Apply”

Kemudian pindah ke tab “Radius” dan hilangkan tanda centang (uncheck) pada “Use RADIUS” kemudian klik “Apply” lalu klik “OK”
RadiusKlik tanda plus |+| dan pada tab General beri tanda centang pada service hotspot kemudian pada “Address” isikan IP Address radius server Billing Hotspot (PC Linux) dan “Secret” isikan secret id misal 123457890 sesuai yang anda isikan di Linux, kemudian jika selesai klik “OK”

Agar Halaman Login User Hotspot muncul halaman login Billing Hotspot seperti gambar di bawah ini


Jika selesai lakukan upload file ke dalam mikrotik yang udah di konfigurasi oleh Team software Billing Hotspot
Langkah selanjutnya agar Billing Hotspot terintegrasi dengan Router Mikrotik, anda harus login dulu ke Billing Hotspot Manager. Masukkan username, password dan Security Code dengan benar seperti berikut ini.

Setelah berhasil masuk ke Billing Hotspot Manager, masuk Menu Preference ==> Setting Service ==> Pilih /var/www/html/config.client.php kemudian klik “Edit” dan jika selesai klik “Save”
$ipServer=”192.168.1.2”; ==> isikan nomor IP Server Billing Hotspot$ipMikrotik=”192.168.1.10”; ==> isikan nomor IP Router Mikrotik
$userMikrotik=”admin”; ==> isikan nama user Router Mikrotik
$passMikrotik=”admin”; ==> isikan password Router Mikrotik

Bila tidak bisa di simpan masuk ke Konsole sebagai root di Linux dan ketikkan perintah chmod 775 /var/www/html/config.client.php
Masuk Preference ==> Setting Service ==> Pilih /etc/raddb/clients.conf kemudian klik “Edit” tarik scroll ke baris paling bawah kemudian tambahkan empat baris perintah sebagai berikut dan jika selesai klik “Save”
client 192.168.1.2 ==> isikan dengan nomor IP Router Mikrotiksecret=123457890 ==> isikan secret sesuai di RADIUS Mikrotik
shortname=mikrotik ==> isikan dengan nama label ‘mikrotik’

Masuk Preference ==> Setting Service ==> Pilih /etc/raddb/naslist kemudian klik “Edit”

Bila tidak bisa di simpan masuk ke Konsole sebagai root di Linux dan ketikkan perintah chmod 775 /etc/raddb/naslist
Langganan:
Komentar (Atom)